Quick tips on how to Record a group call or meeting through Microsoft Teams
Please note that you can do ad-hoc recording of a call which is 3 or more participants.
You can do a recording of a scheduled call between 2 or more participants. If you
do an ad-hoc call one-on-one, you will not see the record option.
All who have been added to your new team will have access to shared posts in real-time.



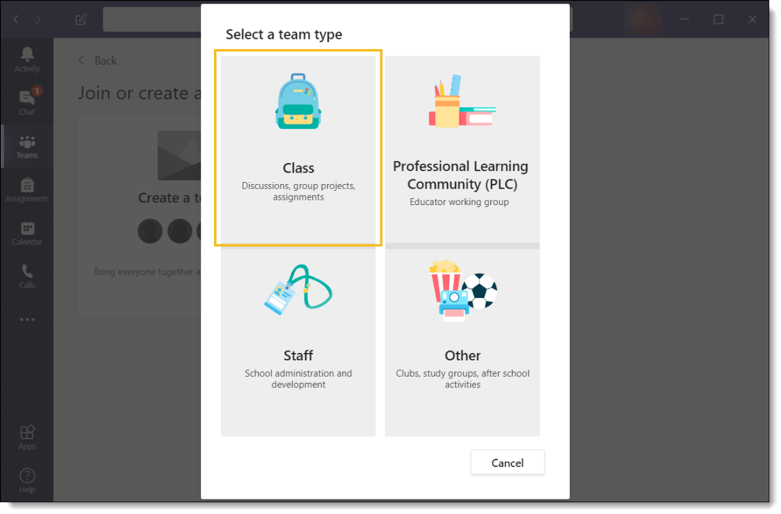

 For more information, refer to the I.T. Knowledge Base: [https://augusta.service-now.com/kb_view.do?sys_kb_id=d89462bb356b70001aae8f0bfcf73b40&sysparm_rank=5&sysparm_tsqueryId=c256a8041b2fc05077697449cc4bcbb5]
For more information, refer to the I.T. Knowledge Base: [https://augusta.service-now.com/kb_view.do?sys_kb_id=d89462bb356b70001aae8f0bfcf73b40&sysparm_rank=5&sysparm_tsqueryId=c256a8041b2fc05077697449cc4bcbb5]